What is a Screencast?

Screencasts are video clips, usually consisting of captured computer screen content. They can have accompanying audio commentary or some have text call-out comments instead. Typical screencasts may be of a PowerPoint presentation with audio commentary or demonstrations of how to use particular features of computer software packages. You can find some of the screencasts within the Support & Guidance area in the iPark.
Introduction to Screencasting
Screencasting Tools
PowerPoint
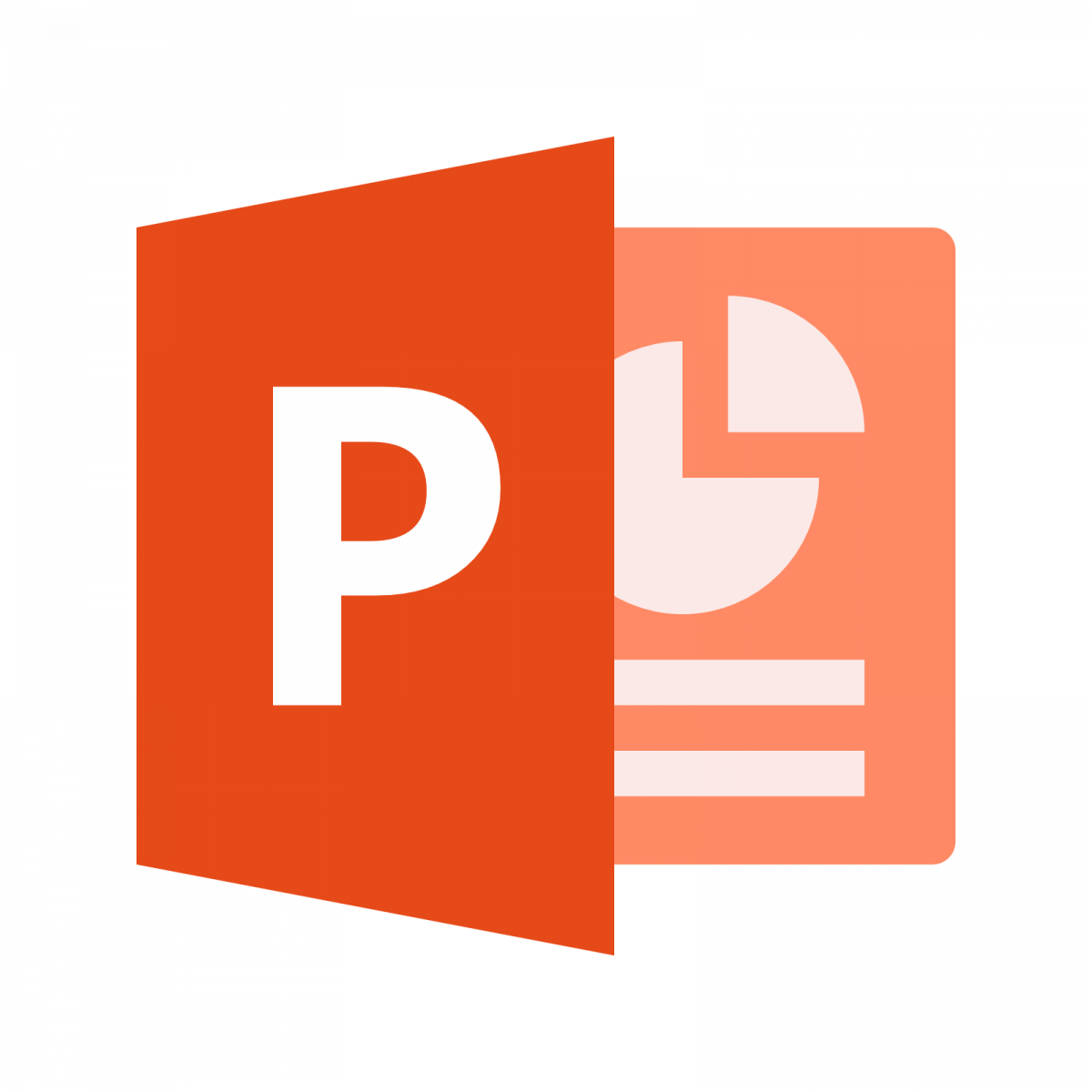
PowerPoint has an in-built screencast function to turn your presentations in to screencasts.
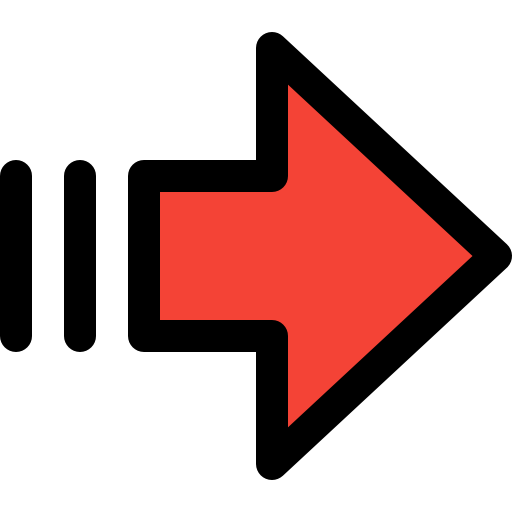
Panopto / HudStream
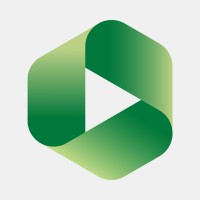
The University has chosen Panopto for our lecture capture service but it also can be used for screencasting.
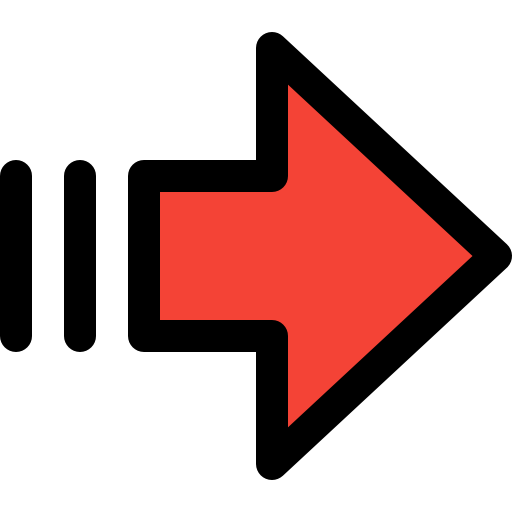
Link to learn more about HudStream.
Microsoft Teams
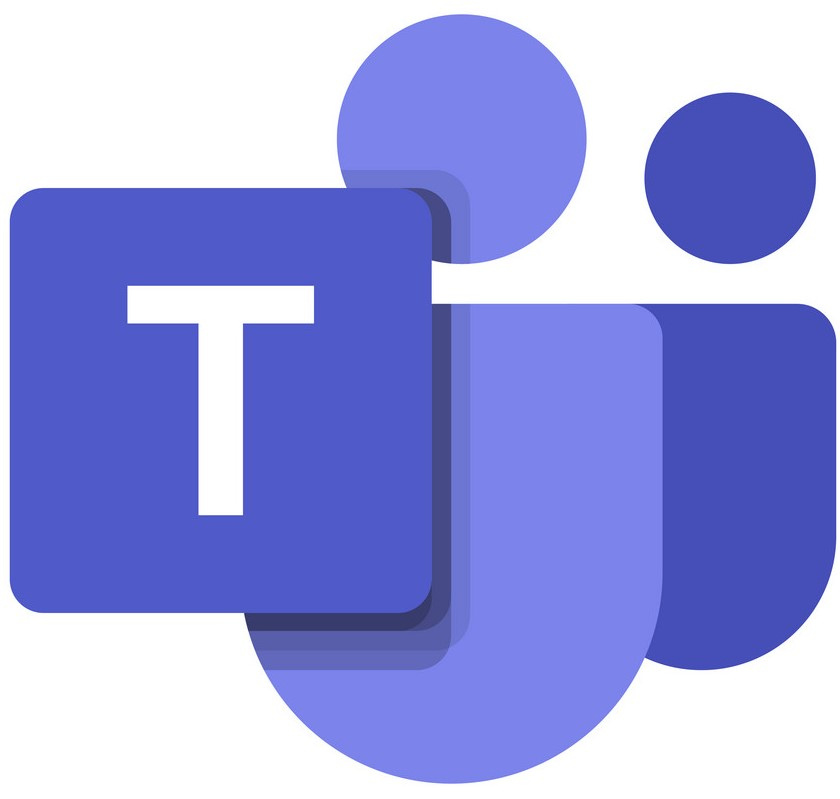
Teams is a free meeting tool bundled with the University of Huddersfield’s Office 365 subscription. It can be used to record meetings or screencasts; it allows you to share an application or screen to record.
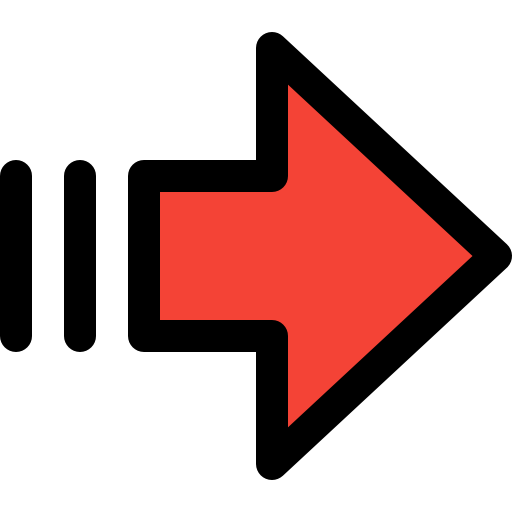
Link to learn more about Microsoft Teams.
- Create a Screencast in Teams – How-to-Guide
- Create a Screencast in Teams – Screencast Guide
ScreenPal (Formerly Screencast-o-matic)
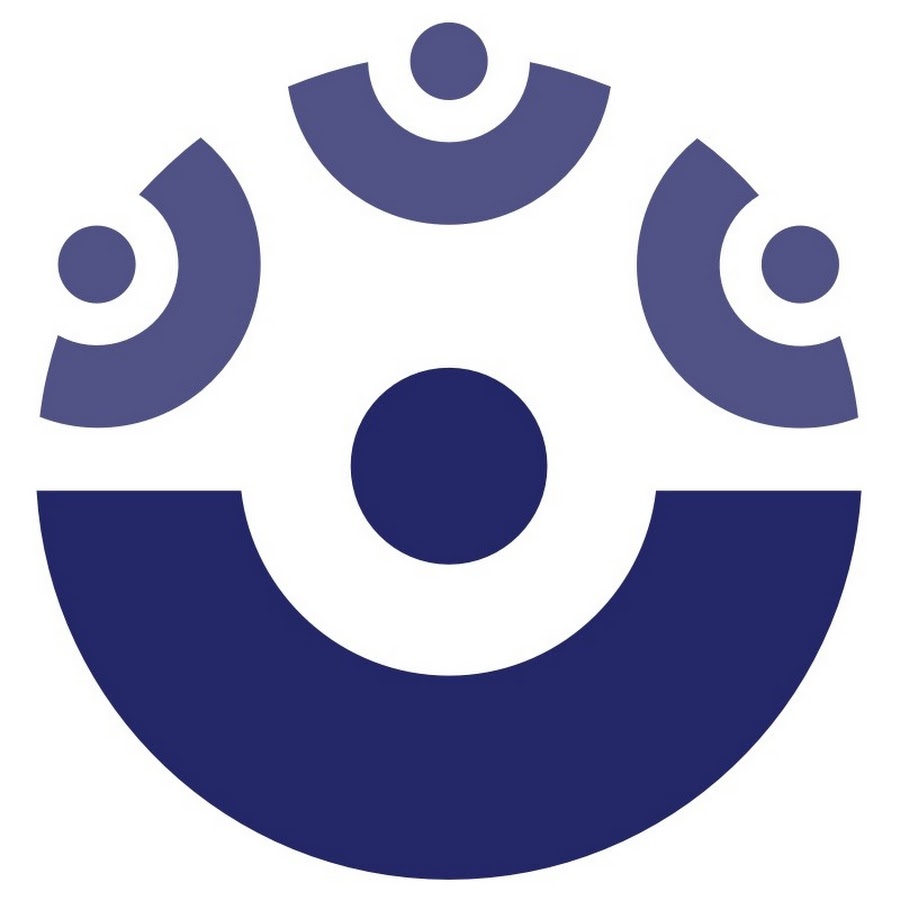
It offers a free web-based screencasting alternative but has more limited functionality.
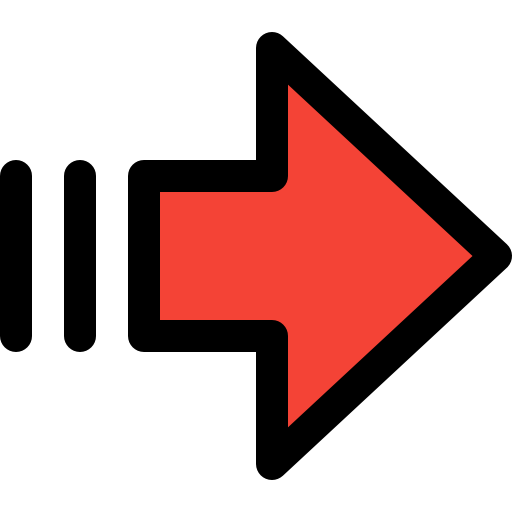
Camtasia
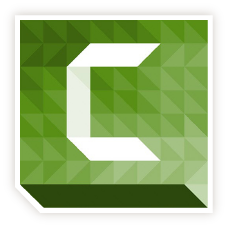
It offers a free web-based screencasting alternative but has more limited functionality. For those wanting to produce high quality screencasts you may want to consider purchasing a license for specialist software like Camtasia. It offers a free web-based screencasting alternative but has more limited functionality.
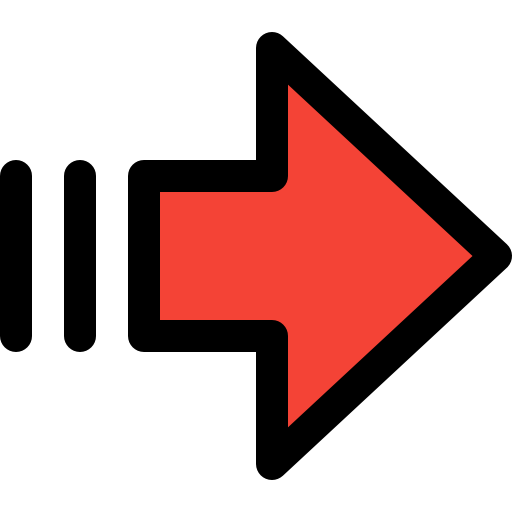
Using Camtasia to Build High-Quality Screencasts and Online Lectures
Brightspace
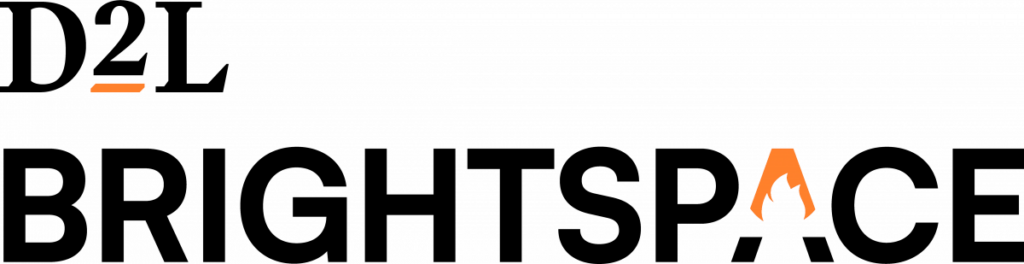
Brightspace now also offers an option for screencasting using the Creator+ package.
It is a free web-based screencasting software with limited functionality.
If you are recording a short screencast which doesn’t require much editing and will be hosted on Brightspace then recording directly from Brightspace may be a suitable option.
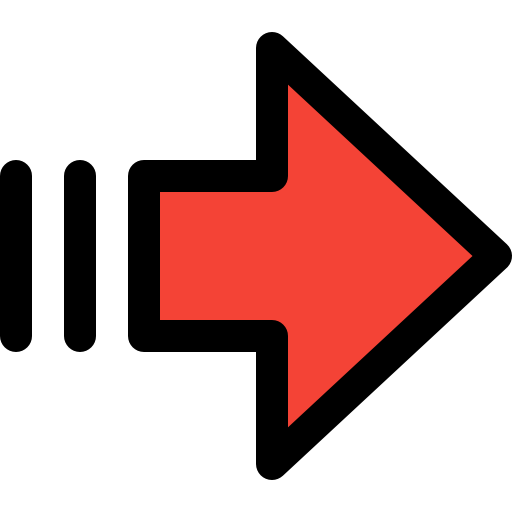
Link to learn more about Creator+.
Creating a screencast using Creator+ – How-to-Guide
Case Study
These screencasts could be a video, voiceover PowerPoint, a section from last year’s Lecture Capture – the key thing is to keep it short and engaging – Use the description box, to provide guidance to students on what to do.
Chapter 1: Introduction
Chapter 2: Research Topic
Uploading your Screencasts/Videos
Once you have created your screencast, your can upload your video file to a video hosting site to share with your students. The University of Huddersfield has a range of systems you can use to upload your videos.
Panopto
Panopto is the University’s lecture capture system. However, through the University subscription, the screen recording and uploading service can be used for your screencasts. Once a video is uploaded to Panopto, you can adjust settings to share the video with your students. You can also edit the video to cut some sections of the video out or trim the ends.
You can find guides on creating videos and uploading them to Panopto on iPark.
- How to upload videos to HudStream/Panopto – How-to-Guide
- How to upload videos to HudStream/Panopto – Screencast Guide
UniTube
UniTube has been used by the University to store videos for many years now. Although it is an older system, it offers a simple to use upload and retrieval system. It does not offer any editing or recording tools.
You can find guides on uploading video to UniTube on iPark.
- How to upload videos to UniTube – How-to-Guide
- How to upload videos to UniTube – Screencast Guide
Microsoft Stream
Microsoft Stream comes bundled with your University Office 365 account and is therefore integrated with your recordings via Teams or PowerPoint live. Although the University intends to move Stream videos over to OneDrive, Stream is a great place to store and make basic trimming edits to your videos for now.
You can find guides on the iPark:
- Using Stream on Teams – How-to-Guide
- Using Stream on Teams – Screencast Guide
- Removing Permissions, Editing & Deleting Stream Videos – How-to-Guide
- Removing Permissions, Editing & Deleting Stream Videos – Screencast Guide
Brightspace
If your videos are eventually going to be added to your Brightspace modules then there is no longer a need to upload to a 3rd party hosting platform and then upload it to Brightspace.
Videos can now be added directly into Brightspace.
Please note that any existing videos on hosting platforms do not need to be transferred to Brightspace.