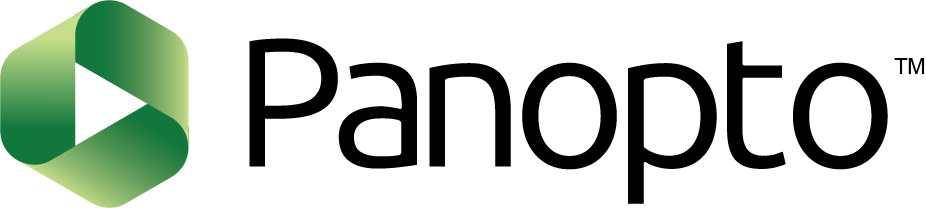

HudStream is the name for the University of Huddersfield’s Lecture Capture service. Whilst its primary function is lecture capture, it is capable of fulfilling several roles:

Lecture Capture is the term that we use for recording taught sessions in the University.

Screen-recording is when a tutor, lecturer, or student can record what is on their screen and can narrate the content for someone else to view. Available for computers and mobile devices. This can also include mobile video capture.

Live Streaming events, such as graduation or guest lectures.
Getting started with HudStream:
To access HudStream go to the Huddersfield University HudStream/Panopto site and select Log in Using Brightspace from the drop-down menu. Type in your usual university log-in.
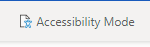
If images appear blurry on any of the guides, click on Accessibility Mode button at the top once the guide is opened.
Additional support
What is Lecture Capture?
In essence, there is nothing you need to do to get started with Lecture Capture. The system is fully automated, so you can walk into your room and start teaching. The lecture will be automatically recorded and uploaded into Brightspace 2 days later. You can tell that your lecture is being recorded by the green desk light, which will come on at the start and go off at the end.
If you want to pause the recording of your lecture for any reason (for example, for a break in a long taught session or discussion with students), then you can press the light and it will turn orange to show you that the recording has paused. Press it again to resume the lecture.
On this iPark site, you will find video guides that will talk you through how to edit your capture (although be aware that you are not expected to carry out any editing) and how to change the availability of the recorded lecture.
You can also use the software to make your own recordings on your desktop/laptop computer or mobile device and these can be added to your course. This can be useful for supplementary materials or presenting new concepts.
To access your Lecture Capture videos: log on to Brightspace, select one of your Modules and then go to Lecture Capture.
The Lecture Capture Room
When a room is equipped for lecture capture, you will see a notification on the desktop of the computer, and also posters on the classroom walls. You will also see some additional equipment in the room.
- Rooms enabled for Lecture Capture (January 2021)
How to make your recordings available:
- Availability – How to make your recordings available manually. (It happens automatically after 48 hours.)
Policy on Lecture Capture and guest speaker form
There are some policies available about the use of lecture capture and copyright law. Lecture Capture Policy (links to a PDF document).
You can find all the University Policies on the Huddersfield University Policies site.
Playback Audio quality
Sometimes, for a variety of reasons, the quality of audio playback may be a little poor. This can be enhanced by switching on Loudness Equalization on the computer. If audio quality is still poor, the lecturer should consider wearing a lapel microphone. Details of these can be obtained from the School Learning Technology Advisor.
Help
Please check these FAQs
If you need any technical support with using Lecture Capture then please contact your School’s Technical Support Advisor
| School | |
|---|---|
| Applied Sciences | AS LTA |
| Arts and Humanities | AH LTA |
| Business, Education and Law | BEL LTA |
| Computing and Engineering | CE LTA |
| Human & Health Sciences | HHS LTA |
Or contact IT Support