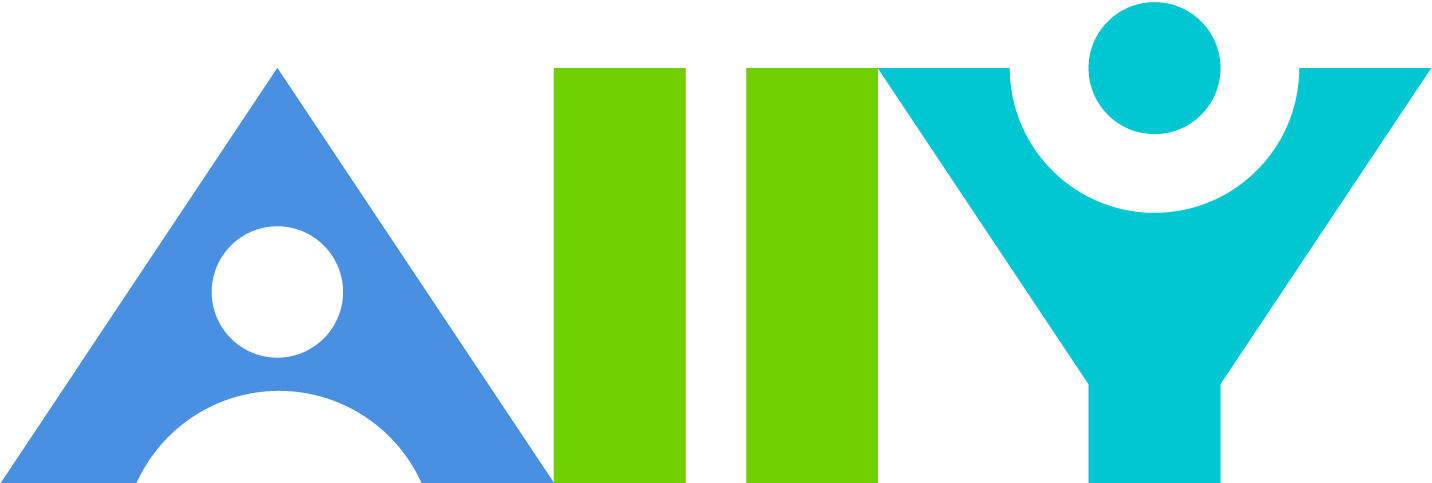What is Digital Accessibility?
“Digital accessibility is the process of making digital content and services accessible to everyone. It is about providing all users equal access to the same information, regardless of any impairments they may have.” (World Wide Web Consortium – W3C)
Those who find digital technologies hard to access may use ‘assistive software’ to help them. However, it is important that digital resources are presented in a way that enables this software to work and ‘poor digital design can make those assistive tools less effective and hinder the user’s ability to interact with digital content.’ (whatis.com,2016)
Digital accessibility may sound like it is something complicated, but it is not. There are just six key considerations when creating accessible content which will enable you to SCULPT an accessible digital document.
- Structure and Layout – Use heading styles and check reading order.
To make it easier for screen readers to read your documents in a logical order Organize the information in your Word documents into small chunks with headings and sub-headings. Ideally, each heading would include only a few paragraphs so the information is better organised as well as easier to read and understand. In PowerPoint, a screen reader reads through content using the reading order. This also works when a PowerPoint is saved as a PDF. - Colour and Contrast – The colours you use and the contrast between text and background.
People who are blind, have low vision, or are colour blind might miss out on the meaning conveyed by colours alone so use other distinguishing factors too. If your document has a high level of contrast between text and background, more people can see and use the content. - Use of Images – Use alternative (alt) text on your images.
Alt text is used to provide an alternative description of the image for those people who are unable to view it. This may include people with visual impairments who use screen readers as well as people using text-only browsers. Avoid using text in images as the sole method of conveying important information. If you must use an image with text in it, repeat that text in the document. - Links – Describe your web links, never use ‘click here’.
People who use screen readers sometimes just scan the list of links in a document or web page. Links would then be read on their own and out of context away from the full text. This means links need to be given a clear and accurate title about where the link is going to. - Production (audio/video) – Provide transcripts or subtitles (closed captions).
People who are deaf and cannot hear the audio, people who are hard of hearing and cannot hear some of the content and people with cognitive and learning disabilities who need to see and hear the content to better understand it depend on captions. Captions can also be beneficial in loud environments, can be searchable and aid comprehension. - Table Structure – Use simple tables without merged or split cells.
Badly created tables can cause difficulties for screen readers or those tabbing through information on a document. If a table is nested within another table or if a cell is merged or split, the screen reader can’t provide helpful information. Blank cells in a table could also mislead a screen reader into thinking that there is nothing more in the table. Screen readers also use header information to identify rows and columns.
As a reminder, it is also important that, before publishing a page, incorrect spelling and grammar is checked and corrected.
Accessibility Checking
The Digital Accessibility Quick Checklist is a great starting point for assessing digital content that is being placed online and/or being used for a presentation.
Word, PowerPoint, Excel and Adobe Acrobat Pro have accessibility checkers built in, these can identify issues and provides guidance and tips on how to correct the issues:
- Improve accessibility with the Accessibility Checker (Word, Excel and PowerPoint)
- Using the Acrobat Pro DC Accessibility Checker
- Using the Brightspace Accessibility Checker
The University has also invested in a product called Ally which helps to identify accessibility issues when uploading material to Brightspace and provides guidance and tips on how to improve the accessibility of digital content. Ally also provides alternative file formats for students, allowing them to choose the type of file that best suits their needs.
Support materials and guidance can be found here.
Why is digital accessibility important?
Students want to be able to see, use and understand the resources they need to make progress in their studies. Everyone has had times when they have picked up something that doesn’t make sense or causes more problems than it solves. For students, inaccessible resources can delay their work, lead them to contact their tutors or even make them give up all together.
We must make all our modules as accessible as possible so that students do not face the frustration and confusion that can come from inaccessible materials.
whatis.com. (2016). Whatis.com . Retrieved March 23, 2018, from http://whatis.techtarget.com/definition/digital-accessibility