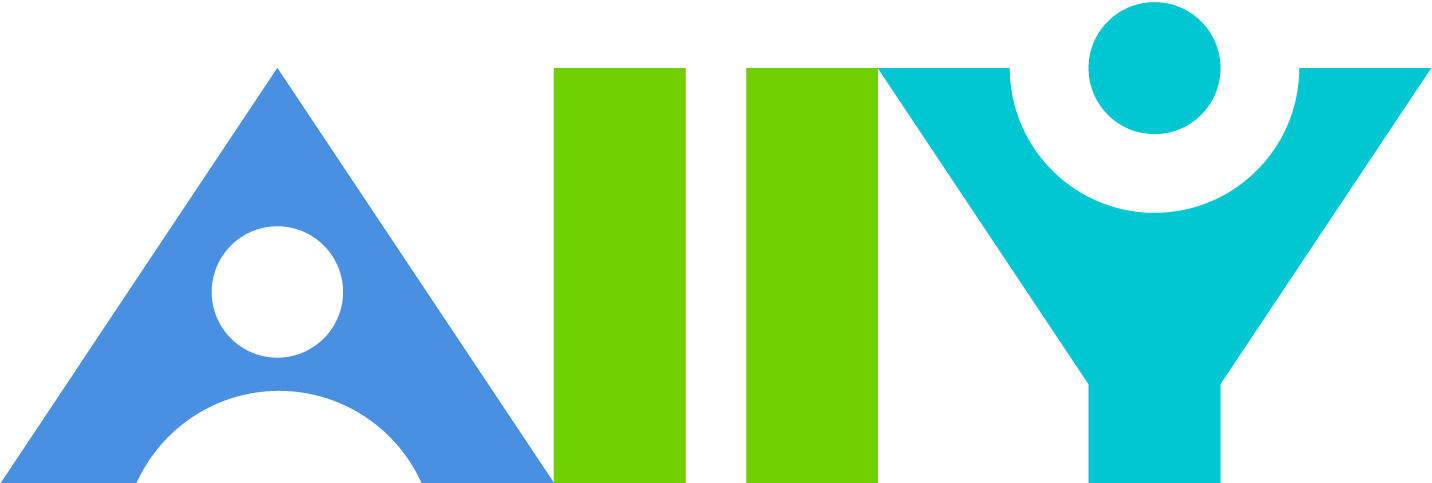
Make your teaching and learning materials more accessible with Ally.
Ally helps to identify accessibility issues when uploading material to Brightspace and provides feedback, guidance and tips on how to improve the accessibility of digital content. Ally also provides alternative file formats for students, allowing them to choose the type of file that best suits their needs.
Quickstart
Improve the usability and accessibility of your content
Your cohort is full of diverse students with unique learning abilities. Providing them with more accessible original content means they can choose formats that work best for them: HTML for improved reading on mobile phones, Electronic Braille for the visually impaired and Audio for learning on the go. Ally automatically scans your original content and performs a series of steps to make it more accessible:
- Provide accessibility scores.
- Give instructor feedback on how to improve your accessibility score.
- Generate alternative formats for students to download.
Alternative Formats
Ally creates alternative formats of your module files based on the original. These formats are made available with the original file so students can find everything in one convenient location.
You don’t need to do anything. The alternative formats are created for you. If you want, you can disable alternative formats for any individual content item for whatever reason.
Select the menu beside your file and select Alternative formats to see the different formats available and to disable them.
More on the different alternative formats and their benefits
Accessibility Scores
Ally measures the accessibility of each file attached to your module and shows you at-a-glance how it scores. Scores range from Low to Perfect. The higher the score the fewer the issues.
 Needs help (0-33%) – Needs help! There are severe accessibility issues.
Needs help (0-33%) – Needs help! There are severe accessibility issues.
 A little better (34-66%) – A little better. The file is somewhat accessible and needs improvement.
A little better (34-66%) – A little better. The file is somewhat accessible and needs improvement.
 Almost there (67-99%) – Almost there. The file is accessible but more improvements are possible.
Almost there (67-99%) – Almost there. The file is accessible but more improvements are possible.
 Perfect (100%) – Perfect! Ally didn’t identify any accessibility issues but further improvements may still be possible.
Perfect (100%) – Perfect! Ally didn’t identify any accessibility issues but further improvements may still be possible.
For files with Low to High scores, Ally shows you the issues and gives a step-by-step guide on how to fix them.
Find a file and select the Accessibility score. Follow the steps in front of you to go step-by-step. Select All issues to see every issue in the file and decide what issues to fix first.
More on Accessibility scores.
View File Accessibility
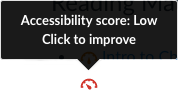
After you upload files in your module, Ally produces an accessibility score for each file. In sections with multiple files, the accessibility score is shown for each file. In areas where you access files, the accessibility icon is located to the right or left of the file. Select the icon to view information and improve file accessibility.
More on File Accessibility
FAQs
General
What happens when a course is copied? Does Ally go with the course copy?
Yes. When you copy a course, all alternative formats and instructor feedback will also be available in the new course.
What are some examples of how accessibility can benefit all students?
In many cases, improving the accessibility of teaching and learning materials benefits all students, including those without a disability.
Example 1: Having a proper digital copy of a document instead of a scan makes the document more usable for all students. It might make the document easier to read, especially for low-quality scans, and it also allows students to search through the document and find specific content.
Example 2: Having a video with captioning will make the video more usable for all students. It allows the student to search through the video and find specific parts, the video can still be watched in a loud environment (for example, commuting) and so on.
Example 3: Having an image with a quality description can make the image more usable for all students. It can help clarify the content of the image and how it connects to the surrounding context, it makes the image searchable, and so on.
Example 4: Providing a good heading structure for a long document makes the document more usable for all students. It provides additional structure, which makes it easier to work through and process the content. It also allows for a Table of Contents to be generated, which can improve the navigability of the document.
Will Ally change my course appearance?
The only difference you will see within your course is that Ally provides an accessibility score for your files. The score is shown by a gauge icon next to your course files. Select the gauge to view and improve your file accessibility.
What do students see?
Students see a menu to the right of each document. From this menu, they can select Alternative formats to access available versions they can download. They cannot see the accessibility rating.
What happens to my original files?
The original file stays in Brightspace. Ally doesn’t store a copy of the original, move the original, or delete it.
What does Ally do with YouTube videos?
Ally checks YouTube videos for captions, auto-generated YouTube captions are not considered to be valid captions and are not included. Ally checks for both embedded YouTube videos and links to YouTube videos.
Accessibility checklist
What content does Ally check?
Currently, Ally checks files in these formats:
- Adobe PDF files
- Microsoft Word
- Microsoft PowerPoint
- Uploaded HTML files
- Image files
- Video and Audio
What accessibility issues does Ally check for?
Ally’s accessibility checklist is based on WCAG 2.1 AA (Web Content Accessibility Guidelines). This is an international accessibility standard, and current accessibility regulations align with this standard. Additionally, Ally also adds a number of additional checks on top of this that start to target the usability of the course materials a bit more.
What is a contrast check?
Contrast checks verify whether there is sufficient contrast between the text colour and its background colour. Text with poor contrast can be difficult to read for everyone, but especially for students with visual impairments including colour blindness.
Instructor feedback
How do I see all issues?
Select All issues to see every issue in the file. This view shows you how much the score can improve by fixing each issue. Find the issue you want to start fixing and select Fix.
Alternative formats
What alternative formats does Ally generate?
Ally provides alternative formats for these file types:
- Adobe PDF files
- Microsoft Word
- Microsoft PowerPoint
- Uploaded HTML files
These alternative formats can be generated:
- OCR’d version (for scanned documents)
- Tagged PDF (currently for Word and Powerpoint)
- Mobile-friendly HTML
- Audio
- ePub
- Electronic Braille
- BeeLine Reader
Are alternate formats generated when a request to download is made?
When a particular alternative format for a particular content item is requested for the first time, Ally generates this on demand. In most cases, this completes within 1-2 minutes. As soon as it has been generated, the alternative format is downloaded. Ally then also caches the result, so any additional requests for the same alternative format can be served and downloaded from the cache immediately.
Are alternate formats generated when a request to download is made?
When a particular alternative format for a particular content item is requested for the first time, Ally generates this on demand. In most cases, this completes within 1-2 minutes. As soon as it has been generated, the alternative format is downloaded. Ally then also caches the result, so any additional requests for the same alternative format can be served and downloaded from the cache immediately.
Can I disable alternative formats?
Yes. You can turn off alternative formats for individual content items if you wish. If you change your mind, you can enable it again later.