
What to do
Add subtitles (closed captions) to all videos and if necessary add audio descriptions.
Ensure that all audio files have a text transcript available.
Always turn subtitles on
Watch videos using Caption.Ed to provide captions for videos that don’t already have subtitles.
When you are recording or producing an accessible video, please keep these in mind:
- Use a headset when recording video for clear audio.
- Use accessible colour and contrast (no flashing content).
- Avoid distracting background noise (especially music should be turned down).
- Auto-play – should always be off.
- Include audio description/BSL if required.
- Supply captions or transcripts.
How to find it
Check to see if the video has a CC or subtitles link.
Does an audio file have a link to text transcription?
Some systems (Panopto lectures capture, MS Stream) have an auto-captions feature that you can turn on.
Note: If the audio quality is poor, the auto-captions will be poor too.
Sign up for Caption.Ed and follow the steps given. It will give access to the browser extension and the application itself.
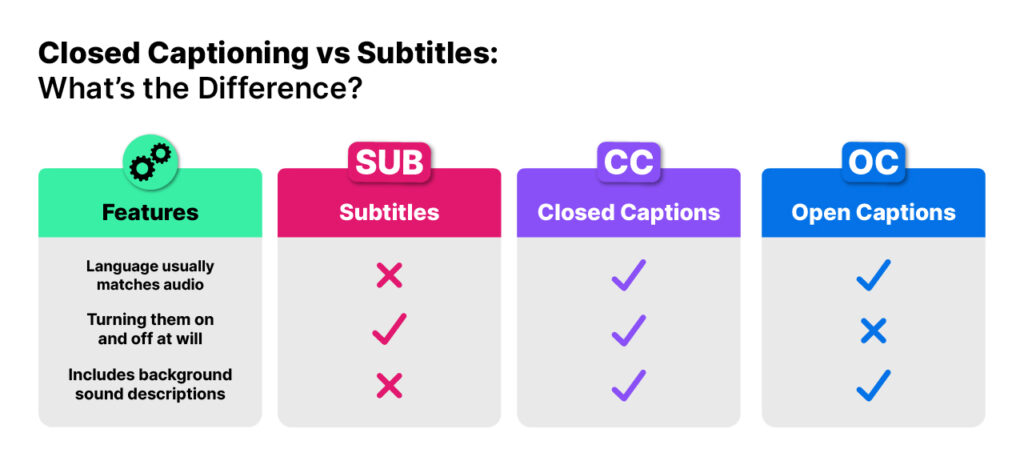
Why do it
People who are deaf and cannot hear the audio, people who are hard of hearing and cannot hear some of the content and people with cognitive and learning disabilities who need to see and hear the content to better understand it depend on captions.
Captions can also be beneficial in loud environments, can be searchable and aid comprehension. It is helpful for people who don’t have English as a first language.
How to do it
How to Add Automatic Captions to a Video
Microsoft Stream – automatically create closed captions for videos.
For any guidance regarding Caption.Ed, please have a look at this Cribsheet that explains everything in detail.
For additional guidance, please refer to adding captions to social Media sites.
For more information and resources please visit Microsoft Accessibility Video Training.