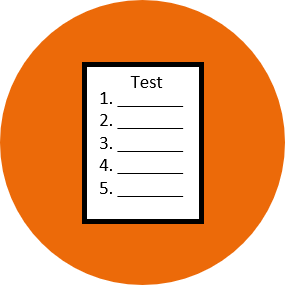Disabled students may be recommended adjustments and support in exams and in-class tests to ensure parity of assessment with non-disabled peers. This chapter provides support and guidance on how to implement some of the more widely used adjustments for exams and in-class tests. Please be aware that adjustments should be applied to all mock exams in addition to in-class tests and exams.

General Information:
All exam adjustments in each Personal Learning Support Plan (PLSP) should be put in place for online and on-campus exams and in-class tests. The only exception to this is where a student has a long period of time (e.g. 24 or 48 hours) to complete an exam that would usually take e.g. 3 hours. There are further details about this below.
This document highlights some of the most common adjustments, but if you are unsure how to implement an adjustment, please contact disability@hud.ac.uk.
Please be aware that any changes to the exam adjustments need to be reviewed and made by Advisers in Disability Services in order to ensure that all adjustments are appropriate and applied fairly to all students. Please ask all students requesting any changes to their exam adjustments to make contact with Disability Services to discuss this. If you have any queries around changing the exam recommendations for a specific student, please get in touch disability@hud.ac.uk
Further information about exam support for disabled students is available on the Disability Services website.
Exam Dates and Deadlines to Note for January and Spring Exam Periods:
January Exams 2025 | May Exams 2025 | Resit Exams 2025 | Activity |
|---|---|---|---|
| Mon 2 Dec 2024 | Fri 4 April 2025 | Mon 9 June 2025 | Deadline for all students to review existing exam support or request exam support. Students must submit evidence by this date to Disability Services and complete a Disability Services Registration Form. |
| Mon 9 Dec 2024 | Fri 18 April 2025 | Mon 16 June 2025 | Deadline for all Personal Learning Support Plans to be in place for disabled students’ exam requirements. |
| Fri 13 Dec 2024 | Fri 25 April 2025 | Mon 23 June 2025 | Deadline for requests from Schools to be passed to Learning Support for Exam Support Workers (notification as early as possible is appreciated). |
| 6-10 Jan 2025 | 5 – 23 May 2025 | W/c 30 June 2025 | Exam dates |
Informing Disabled Students about exam and in class test adjustments:
Academic Schools are responsible for contacting all disabled students to inform them about the arrangements for their exams, times assessments and in class tests – the start and finish time, the location and details of any other adjustments such as the use of a computer or a support worker. This is inclusive of any or all of the exam recommendations made in the Personal Learning Support Plans.
Please note: For the main exam period in May each year, all students (including disabled students) receive an email from Registry Services about their exam timetable. There is a statement at the end of the email making disabled students aware that their Academic School will be in touch with information about any additional arrangements of adjustments they have for their exams. Disabled students can choose to sit their exams in the ‘main’ exam room or take up the adjustments recommended to them in their Personal Learning Support Plan. Please also note: In the main exam period in May, Registry Services arrange the rooms for students who require 25% additional time but do not require a separate room, but the Academic School need to inform the student about the exam arrangements.
Information Required When Requesting a Support Worker for on Campus and Online Exams and In Class Tests:
Academic Schools should contact Learning Support by the deadline to confirm that a student requires the Exam Support Worker they have been recommended in the PLSP for online and on campus exams (but please see below where an exception to this may apply). Please email learning.support@hud.ac.uk to confirm and provide the following:
- Student’s full name
- Student’s number
- Student’s course and the module for the exam
- The date of the exam/in-class test
- The start and finish time of the exam/in-class test (including any additional time) *
- The location of the exam/in-class test – e.g. remote or the room number on campus
- Any other important information – e.g. is it an open-book assessment
*Where an exam or in-class test is online/remote and students have a longer time period to complete the assessment (e.g. a 24-hour window to complete a 3-hour exam) additional time is not required. Where the exam or in-class test is timed (e.g. there is a set start and finish time or there is a limit on the time a student can spend working on an exam once they have started), any additional time indicated in the student’s Personal Learning Support Plan (PLSP) will need to be added on.
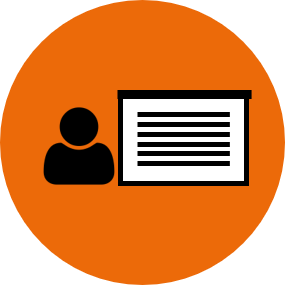
Accessing the Personal Learning Support Plan:
Staff can access the exam or in-class test information on the PLSP via My Students, using either the PLSP Searcher (for individual PLSPs) or PLSP Module (enter the module code to run a report):
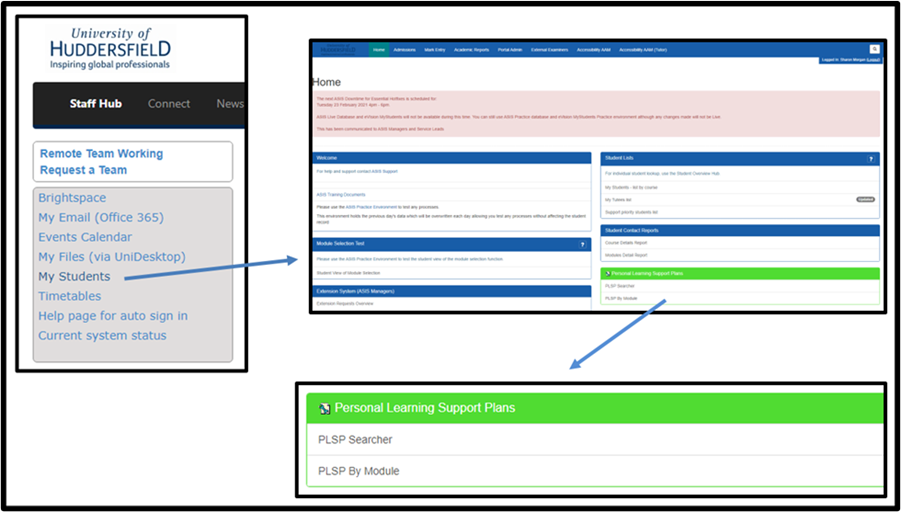
Creating Accessible Documents for Use in Remote Exams or In-Class Tests:
To support all students to access an electronic written assessment or examination, it is helpful to make the document as accessible as possible. There are several approaches to this.
- If you are uploading a document to Brightspace, you can use the digital accessibility tool called Ally. This will rate the accessibility of your document and provide you with a button you can click, which will indicate the ways in which you can improve the accessibility of your document. See more information about using Ally.
- If you are creating a document in Word or PowerPoint, click on the Check Accessibility tool in the Review menu, which will provide hints and tips about making your document accessible.
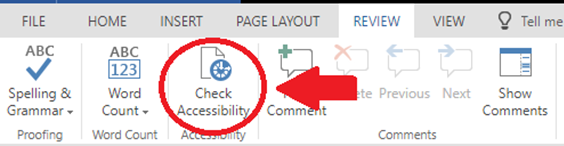
- Fonts such as Arial are easier to read for many students as they do not have serifs. Font size 12 is also recommended as the standard.
- Please ensure the contrast of the text and background on your document is distinct so that the document can be read more easily. You can do this using several websites including the WebAIM: Contrast Checker.
- If you left justify your text and leave the right side jagged, this supports students with specific learning difficulties to track the text more easily and not skip lines, particularly on long blocks of text.
- Please avoid underlining text ( except for web links ) or using italics or capitals for whole words or sentences. This changes the shape and appearance of words which may be relied upon by people with a visual impairment or a specific learning difficulty when reading.
Additional Time:
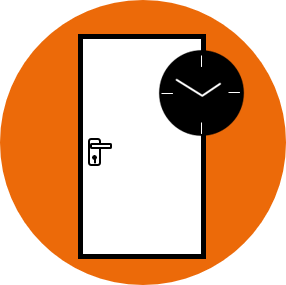
If a student has been recommended additional time for an online assessment, this will need to be put in place when the exam or in-class test is set up on Brightspace by the Academic School. This includes assessments which can be undertaken at any time within a given period, but once the test starts, there is a limited amount of time in which it can be completed. E.g. Students can take the exam within a 24-hour window, but once they start the exam, the time allowed is limited to 3 hours.
Please ensure it is made clear to students ahead of the exam or in-class test that they have been awarded the additional time.
Where it is not necessary to incorporate additional time is where students have significantly longer than is required to complete the exam. E.g. Students have 24 hours in which to complete an assessment which is estimated to take 3 hours. A student with 25% additional time, can incorporate the extra 45 minutes into their production of the assessment during the 24-hour window.
Where a student is taking an exam or in-class test on campus, their additional time will need to be awarded and provision made for the student to sit their exam in a room with other students who have the same additional time (so the start and end times of the exam are the same for all candidates in the room). In the Spring exam period, Registry arranges the rooms for students who require 25% additional time but do not require a separate room/a room on their own. In all other cases, it is the responsibility of the school to arrange a separate room.
Rest Breaks:
Where rest breaks have been recommended in the Personal Learning Support Plan (PLSP), the length of an online exam or in-class test should be altered to reflect the additional time when it is set up in Brightspace by the Academic School. It is not necessary to incorporate rest breaks for exams or in-class tests that are expected to take e.g. 3 hours but the student has 24 hours in which to complete the assessment.
The PLSP may recommend off the clock rest breaks where additional time is not specified, but it is suggested that this is negotiated with the student ahead of the exam or in-class test. It is recommended that following the consultation with the student, a reasonable amount of time is added to the exam. Disability Services can be consulted for advice and guidance on what might be considered a reasonable amount of additional time where necessary.
Where a student is on campus for an exam or in-class test, and they need to stand up and mobilise during their rest break, the student requires adequate space in which to do this, whilst remaining in view of the invigilator
Use of a Computer:
Where the use of a computer has been recommended in the Personal Learning Support Plan (PLSP), this provision will need to be made available to students taking exams or in-class tests on campus. Please follow the guidance in the PLSP about setting up the computer ahead of time.
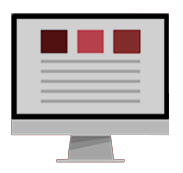
Please note, all students with the use of a computer and the same additional time may be scheduled into one room, unless they have further adjustments which necessitate a separate room or unless otherwise stated in the PLSP.
Separate Room:
Where there is a recommendation for a separate room in the exam and in-class test section of the Personal Learning Support Plan, this means provision of an individual exam room just for the student, their invigilator and where relevant, their Exam Support Worker.
Plese ensure the size of the room allows space for the student, invigilator and where required, the support worker.
Please ensure the separate room is a suitable and quiet space.
Please consider issues such as natural or good lighting levels and for example, not positioning rooms next door to toilets where the use of hand dryers could disturb exams.
Please ask invigilators to ensure that students leaving exam rooms and passing by the separate rooms keep noise levels down to avoid disruption for disabled students.
Read Aloud:

Students may need information read aloud in an exam or in-class test, for example, if they have a visual impairment or another disability which affects their access to text such as dyslexia. The Personal Learning Support Plan will specify whether this is to be done by a Support Worker (Reader) or electronically. Where the recommendation specifies read aloud software, a Support Worker is not required as the students can operate the read aloud software independently. Please see the Support Worker section below for more information about the allocation and provision of a Reader.
There are several ways in which information can be read aloud electronically. It may depend on the software, browser or program a student has access to and their familiarity with a product.
Microsoft Edge is the preferred option for enabling text to be read aloud. (Read-aloud software requires an ‘add-on’ to work in Chrome.) Microsoft Edge is available on all Windows computers.
Students can use the read-aloud function in Microsoft Edge to listen to the text. They do this highlighting by double-clicking the text where they would like the read-aloud to start, right-clicking and selecting read-aloud from here. There is more information in this HudStudy Guide about using the read-aloud function.
- It is vital that the right-click button is not disabled for students who require this read-aloud function. Some students may have been recommended read-aloud or text-to-speech software through the Disabled Students’ Allowance (DSA) and may prefer to opt to use this. Assistive software students have been recommended may include TextHelp Read and Write, ClaroRead, JAWS, SuperNova, and ZoomText.
- It is vital that any document which is read aloud is in an order that can be detected by the screen reader. Support with this is available through Ally in Brightspace and the Check Accessibility tool in Word and PowerPoint (as noted above). As a rule, ensure that the headings tools are used in text documents and the pre-prepared slides, tables are used in PowerPoint and text boxes are avoided.
Any images or pictures used in the exam document may need to have a description so they can be read aloud. Right-click on the image and click the Edit Alt text box to add a short 1 to 2 sentence description of the image. There are some exemptions in the Web Content Accessibility Guidelines (WCAG) guidelines for when images are not required to have a text alternative – for example, if the provision of a description would invalidate the test. See this section of the WCAG Guidelines to find out more about the exemptions
Speech-to-Text Adjustments:
There are two approaches to making adjustments for students who need to dictate their exam responses. Where speech-to-text adjustments have been recommended, students will require a separate room and 25% additional time, unless specified differently on their PLSP. A separate invigilator will also be required to ensure the integrity of the exam.
Amanuensis or scribe:
Students can dictate their exam responses to an amanuensis or scribe. Please see the section on Support Workers for more details. Disability Services provides guidance to all amanuensis within the Learning Support Service to ensure they write only what the student dictates and do not offer any other suggestions, assistance or advice.
Speech-to-text software:
Wherever possible, Disability Services recommends the use of speech-to-text tools in Microsoft 365. Students will require the use of a computer or laptop with the dictate function in Microsoft Word. It is recommended that the exam document is set up and already saved prior to the beginning of the exam, so the student can dictate straightaway once the exam has started.
Some students may be more familiar with the use of Dragon dictation software, particularly if they have been recommended this through the Disabled Students’ Allowance. It is reasonable to allow the use of software that a student is familiar with for an exam, particularly as the software can be trained to become familiar with a student’s voice and way of speaking. However, the software can be programmed to type a set piece of text using a short voice command, therefore it is vital that the invigilator can confirm that this has not happened during the exam, to ensure integrity for the student. If a report is made by an invigilator that the software is being used in other ways, to gain an unfair advantage in the exam, a referral will be made under the academic misconduct procedure.
Alternative Format:
Students may require exam or in-class test documents in an alternative format such as large print or on a coloured background. Where exams are taking place on campus, the assessment document should be provided in the appropriate format.

If the assessment document for online exams or in-class tests is fully accessible, the student will be able to use their own magnification software (such as SuperNova or ZoomText) or they can use built-in tools to enlarge the screen.
Tools such as the immersive reader in Office 365 enable students to change the background colour of the document, re-space the text or focus in on specific lines to better track the text.
There are some cost-free solutions for applying a colour background to a PC or Mac. See HudStudy site for ways of downloading and installing Colourveil for PC and using Colour Tint on a Mac.
If you are producing exam or in-class test documents that are made available on platforms where they may not be fully accessible, it is advisable to have an original in an accessible Word format which can be supplied to a student if necessary.
Support Workers- Guidance for On-Campus and Online Exams:
If a student requires a support worker, please contact the Learning Support Service as soon as possible, but no later than the dates specified at the start of this document.
You will be asked to complete a Microsoft Office form with the details of each exam where a Support Worker is required. Please only request a Support Worker that has been specified in the PLSP – if you or the student feel a different or additional Exam Support Worker is required, this will need to be reviewed by an Adviser in Disability Services ahead of the exam. (Please see the Exam Dates and Deadlines Section for details).
Online Exams:
Please note: any student who has an amanuensis, reader or prompter in their PLSP should be offered this support, even if the online assessment is typed rather than handwritten.
Disability Services will arrange for the student and the support worker to meet via MS Teams to undertake an online exam or in-class test.
Disability Services understands that online assessments do not require invigilation. However, if this is not the case, the platform used for the exam or test will need to incorporate a support worker in addition to the invigilation.
If the student has an online exam and can undertake the assessment at any time within a given time frame, Learning Support will contact the student to arrange the exact times when a support worker is required. The exam ‘answer sheet’ needs to be available in a format that can be downloaded and shared via MS Teams e.g. a Word document. Exam or In-Class
Test documents hosted solely on Brightspace cannot be shared with the Support Worker. Disability Services will endeavour to provide a practice session or pre-exam/test meeting for a student and a support worker.
On-Campus Exams:
If a student is recommended a reader, an amanuensis (scribe) and/or a prompter, they will require a separate room in which to work with their support worker. The size and layout of the room should ensure sufficient space for the student, support worker and the invigilator.

Support Workers- Role Description for Readers, Amanuensis (Scribes), and Prompters:
Please note, the following guidelines are provided for students supported by an Amanuensis (Scribe), Reader and prompter:
An amanuensis may be arranged by the University to transcribe the answers of any candidate who is unable to write, or who has difficulty in producing text or diagrams. A reader may be provided for students who require information read aloud either from the exam paper or their answer script. A prompter can give pre-arranged prompts to a student throughout the exam to keep them focused on the task. (Please note, the prompts are not related to the content of an exam or in-class test.)
Some students may have recommendations for an amanuensis, a reader and/or a prompt. If they require more than one role, this will be detailed in the Personal Learning Support Plan and these can be carried out by one Support Worker.
Amanuensis, Reader and prompter General Information:
-
The use of an Amanuensis, Reader or Prompter will entitle the student to extra time (usually 25%) in an examination.
-
The Amanuensis, Reader or prompter may take a 10-minute break every hour if they wish.
-
Students may provide the Amanuensis or Reader with a list of subject-specific terminology or names prior to the exam (where this does not compromise the assessment criteria).
-
The student and Amanuensis or Reader will be encouraged to have a practice session and/or a discussion prior to the start of the examination about the format of the examination and clarify any instructions about layout and dictation.
-
During the exam, the Amanuensis, Reader or prompter may not provide any factual help or indicate by any word or action that the student has made a mistake.
Reader:
-
The Reader may be asked to read aloud what has been written and/or the instructions and questions from the paper. The Reader may read aloud the student’s exam script.
-
The Reader must read the text exactly. They cannot correct any errors; it is the student’s responsibility to correct any errors.
Amanuensis:
-
The Amanuensis must write exactly what the student dictates.
-
The Amanuensis may ask a student to repeat what they have said or to slow their pace if necessary.
-
The student may wish to complete sections of the paper themselves. Any sections written by an amanuensis should have ‘by Amanuensis’ written at the start and end of the section.
-
If a problem occurs with a PC or laptop, the amanuensis can continue with a hand-written transcription (when the exam is in-person) and inform the invigilator (where one is present). This should be detailed in the Declaration of True Record form.
-
At the end of the examination the Amanuensis is responsible for saving the script, with the student’s name and number and then emailing the script to the student. It is the student’s responsibility to upload the document to Turnitin or Brightspace.
Prompter:
-
The Prompter may give pre-arranged prompts to the student throughout the exam. For example, they may give the student a prompt at 30-minute intervals, a prompt to move on to the next question or a prompt to keep their attention focused on the exam paper.
The support worker and student will be asked to sign a Declaration of True Record at the end of the exam or in-class test, confirming that the information written by an amanuensis is a true record of what the student said and also detailing any other issues that may have been experienced such as IT problems etc. This will be retained by the Disability Service.