Explanation:
The University of Huddersfield has a currently has a licence arrangement for Microsoft Teams as part of the Ofice 365 package. Microsoft Teams is a tool for synchronous communication over the internet using University Huddersfield Office 365 accounts (e.g. @hud.ac.uk and @unimail.hud.ac.uk). It is a web conferencing tool that can be used for online meetings, eLearning and webinars. It allows users to:
- Hear one another.
- See one another.
- Share a whiteboard.
- Share an application (e.g. Powerpoint, Word, Excel, Edge, Chrome).
- Separate students into Breakout rooms.
However, the range of tools needs careful planning to ensure that they function effectively and make an effective teaching and learning experience.
Benefits of Using Online Meetings:
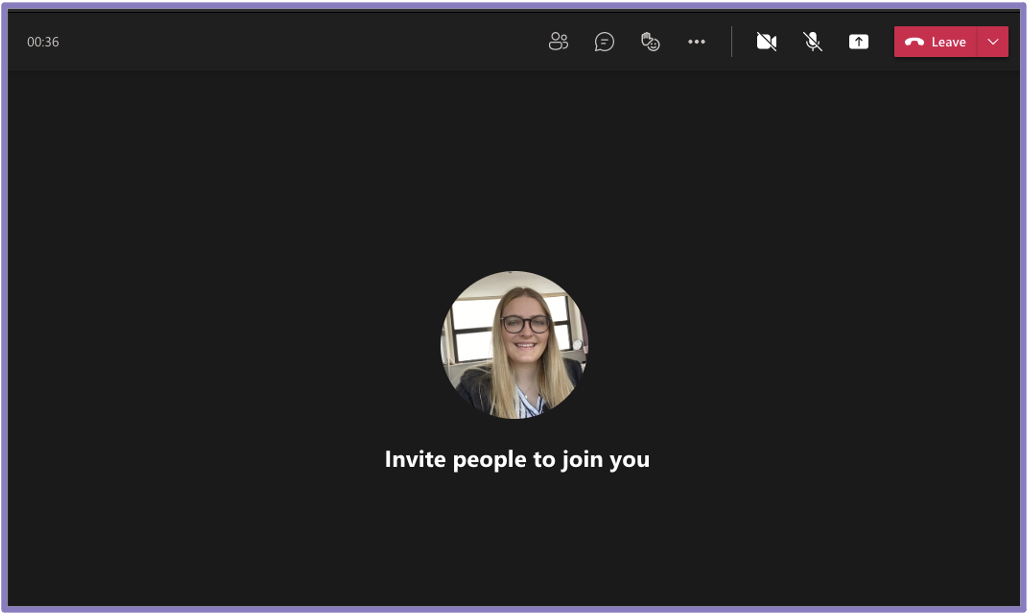
This type of software is useful for joining together students who are geographically separated and allows a class to take place synchronously, which has the benefit of instant questions and answers and discussion online meetings have the advantage of audio and video to communicate rather than just text.
General Tips on Microsoft Teams:
- Test your Computer before attending a meeting.
- Familiarise yourself with the Microsoft Teams screens and functionality prior to the session.
- Prepare your documents and presentations in advance.
- When using something like screen share, showing something like scrolling up and down a page or clicking between different pages may be problematical. Practice with two computers if you can so you can see the effect and what does and does not work well.
- Have a few notes on what you want to say (not a script, just things not to forget to mention as it is really easy to forget things once you are in a session).
- Accept that there will be some silences and don’t rush to fill them.
- Consider not using video if there seems to be an issue with bandwidth. If they don’t know you, consider putting the video on at the start of the session and introduce yourself so they could see what you look like but then switch it off (and explain why).
- Try not to talk for more than 10 minutes without inviting questions or building some sort of interaction.
- When inviting questions – ask the participants to use the Raise Hand facility and allow them to use either the microphone or to type their question into the chat space.
- It also really helps to have a second presenter or faciliator in the session (if possible), as they can welcome any late-comers and check they can hear ok, plus they could sort any little problems out whilst you are presenting.
- Wear a head-set if possible for microphone/audio as you may get an echo or feedback.
- If you are going to be recording the session – don’t forget to click the Start Recording option in the three dots menu and go to the same place and click Stop Recording when you have finished the session.
- Make the start time clear to the students and ask them to log in check that they can access the session ok and ask them to run the audio set up. Allow students to mill around before the start time.
- Log in early before the official start time to check access. This should give you time to check access, update all the settings and check your presentation before the students start appearing before the session.
How to check your computer will run Teams ok – this link takes you to the Microsoft website where you can check the system requirements to run Microsoft Teams.
Checklist for when you log into Teams:
Preparing for a meeting (on the day of the Meeting)
- Test all your devices such as microphone, webcam, headphones etc. Ensure that they are connected before running the set up.
- Check for updates by going to your profile icon > Check for updates. This will run a program in the background while you continue to work.
- Prepare your documents and / or presentations in advance.
- Upload any documents or presentation files to Brightspace or the Module Team.
- Load any additional websites or programs you intend to share.
- Check through your presentation.
- If you are using polls, you can set up a number of polls before the meeting starts by going into the meeting details in the calendar > clicking the + icon on the top bar > Forms > Create a new poll. This gives you the option of a multiple choice or multiple answer poll. To launch this poll when in the meeting, click on the forms icon in the meeting bar and select Launch. The poll will appear on screen and in the chat space along with the results.
Just before the Meeting
- Log in early before the offical start time. This should give you time to check access and your presentation before the students start appearing before the session is due to start.
- Close all other programs that you are not going to use (for example email, web browsers, etc).
- Mute your devices notifications for applications like Facebook, Twitter, etc. Silence your mobile phone but keep it to hand just in case!
- Have some paper and pen handy for notes.
- If you would like to record the meeting go to the three dots icon on the main meeting bar > start recording, ask for the participants’ permission before recording the meeting.
- As the first few people join – welcome them and check they can hear you (if they can then the rest should be ok).
- When participants join the meeting, by default they will have their video and audio enabled. If you want to mute your participants, open the participants window > click the three dots > from the drop-down click mute participants. You do not have the option to control participants webcams.
- Share your presentation by going to the open share tray icon on the meeting bar and then selecting the application or screen you wish to share.
Examples of How to use Online Meetings in Education
Microsoft Teams is best for presentation-style teaching online. Break the presentation into short chunks and include interactive elements (e.g. polls or invite questions regularly). Don’t feel uncomfortable about silences. Limit the session to 30 to 45 minutes as it is hard to keep listening for longer than this. You could ask students to prepare a contribution in advance. Here you need to be very specific about what you will expect students to do/contribute. You can also use the breakout room function to organise the students into groups and each group has its own whiteboard and chat facility. The Organiser can view each of the rooms and chats, therefore group activities can take place.
How-to Guides and Screencasts on Microsoft Teams
Other Online Meetings Products
Above, we have concentrated on Microsoft Teams, but there are other products available – some commercial:
Note the University of Huddersfield does not support these products.
- Whereby: https://whereby.com/
- Cisco Webex: http://www.webex.co.uk/
- Zoom: https://zoom.us/
Useful Links to Websites or Resources
- 15 Tips for Webinars: How to Add Impact When You Present Online
http://www.elearnmag.org/subpage.cfm?section=best_practices&article=56-1 - Microsoft Teams: Live Event Tips and Tricks
https://www.syskit.com/blog/microsoft-teams-live-events-tips-and-tricks-part1/ - Great references on synchronous online learning (webconferencing)
http://sjannie.wordpress.com/2011/09/14/great-references-on-synchronous-online-learning-webconferencing/ - ‘Webinar’ method of learning could change the university experience for ever
http://www.independent.co.uk/news/education/higher/webinar-method-of-learning-could-change-the-university-experience-for-ever-2252370.html
References to Scholarly Articles:

Carlson, E. A. (2009). Podcasts, Blogs, and Webinars. Orthopaedic Nursing, 28(1), 25.

Mayorga, E. P., Bekerman, J. G., & Palis, A. G. (2014). Webinar software: A tool for developing more effective lectures (online or in-person). Middle East African Journal of Ophthalmology, 21(2), 123-127.

Mihai, A. (2014). The virtual classroom: Teaching european studies through webinars. European Political Science, 13(1), 4-11.