All Personal Academic Tutors now have a PAT module on Brightspace to support the role. The following guidance is also available within your PAT module.
Find your PAT Module on Brightspace
Just log in to Brightspace and type your own name into the Search field under the Waffle icon at the top of the homepage and press Enter on your keyboard or click Search icon on right-hand side.
Your PAT module is entitled your Firstname Lastname – Personal Academic Tutor.
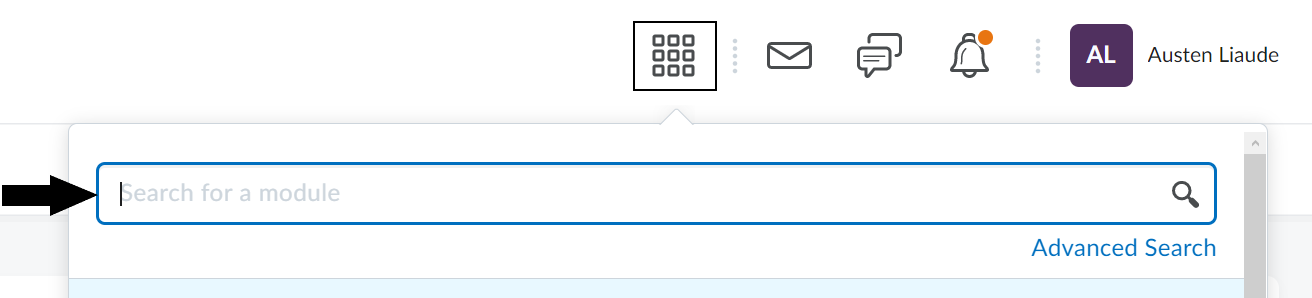
For more information click on the headers below.
Making the Module Active
The modules are not active to allow you time to personalise yours before allowing students to see it if you wish. To make it available click on Module Admin > Module Information and check the Module is active tickbox, then Save.
Can’t see your module or need to amend your list of tutees?
Once all students are enrolled, Professional Services in each School add a Personal Tutor against each student on ASIS (the University’s student records system), according to lists provided to them by Academics. The Brightspace Module enrolment auto-updates from this ASIS record and the only way to reliably correct these enrolments is to update that record. If it is incorrect, you should contact the team which looks after ASIS in your School.
Greet your students
In this and in other modules, it’s a good idea to greet your students with a video or audio announcement to make them feel welcome and supported. Use Module Admin > Announcements and record a video or audio using the Play icon > Add VideoNote. Be sure to turn on auto-captions to make your videos accessible. Here are some tips form Mike Wesch on talking to camera. Also, note that your PAT module has all of your tutees in it, regardless of their year of study, so it’s important to apply release conditions to target your messages to the right groups of students…
Overview of the Auditor Tool on Brightspace
Monitor Engagement
Keep an eye on how extensively students are engaging with all of their academic modules across Brightspace.
If you are concerned about a student, please refer to our guide to ‘Supporting students experiencing poor mental health and wellbeing’. The wellbeing webpage has additional resources, a PDF version of the guide for you to download and some short training videos to help you.
Two reports are provided to monitor engagement, the Learner Engagement Tool provides an overview of all modules on a single screen, while the Auditor Tool provides more detail.
Overview of the Auditor Tool on Brightspace
You can use the Auditor tool to track tutees’ Brightspace activity across all of their modules. Please encourage all your students, regardless of year of study, to access the Huddersfield Essentials induction resource and the Academic Integrity modules, checking their progress on these through the Auditor tool and reminding them if necessary, so that they see important information about getting ready for the coming academic year. For their academic modules, note that you can see more detail within those Brightspace modules to which you yourself are attached as a tutor, including tutor feedback comments and rubric decisions on assessed work.
How to quick check student engagement in a module
Email by Group
PATs need a quick and sustainable way to communicate with tutees, individually and as a group. This PAT module has been set up to help us with that. The simplest way is to use group emails. Here are some instructions and a video demo of how to do this. Note that if you want to email a long list of students, it’s best to scroll to the bottom of the list and select ‘200 per page’ to make sure you have selected all of them and not just the first page! If you would like to create your own, tailored groups, please add these to the ‘Groups created by the PAT’ category. Otherwise they will be overwritten by regular ASIS updates.
Emailing students by group
Book tutorials
Another key challenge is organising and rearranging tutorials. This module also allows you to manage tutorial bookings more easily and efficiently, using the Meeting Scheduler.
Meet in Teams
If meeting online, you’ll need a place to meet your tutee that’s secure and confidential and won’t be crashed by other tutees. The video below shows one way to achieve that using Outlook and Microsoft Teams. Alternatively, you can just call the tutee through Teams at the time of the booking.
Book tutorials
Keep records
We’re recommending that you switch to using the Grades Tool here in Brightspace for tutorial records in preference to the PAT Dashboard because this ensures greater privacy and control over tutorial records, helps you chart your whole group’s attendance over time and allows you to automate email reminders based on attendance at tutorials.
Don’t be misled by the Brightspace nomenclature of ‘grades,’ ‘feedback’ and ‘assignments’ to thinking they need to submit anything or that you need to mark anything. Instead of allocating a mark, you will use the Grades tool to select from the dropdown options, ‘booked,’ ‘attended,’ ‘missed’ or ‘exempt’ and can use the ‘feedback’ field on each of these records to note down advice and targets for the student to pick up, as well as private comments that only you can see.
Note that you can tailor what appears in your Gradebook to remove any reference to ‘final adjusted grade’ by clicking on More options > Hide/show columns.
The Gradebook is organised by year of study. Just begin your entries for students in the column that matches their current year. If your students are part time, they generally only have three tutorials per year rather than the standard full time offer of five.
Here are some instructions for how to use the Grades tool, along with this video demo.
Tutorial Record Keeping
Hide/Show Grade Columns
If you want to tailor the view of your Gradebook, please do not add or delete columns. This is so that we can more easily automate transfer of records if a student moves between PAT modules. However, you can hide or show columns simply as shown in this video demo.
Hide/Show Grade Columns
What the students sees…
This video shows what students see when they login to the module and access any tutorial feedback records, that you have created using the Grades tool as outlined above.
Student view of tutorial records
Extra tutorials, longer courses and Postgraduates
Exceptionally, some tutors hold more than 5 tutorials a year with some students. If you do so, please don’t add extra items to your gradebook. Keeping the same headings and items in the gradebook makes it much easier for us to transpose records to another PAT module if your tutee moves groups for any reason. Instead, please add any further comments to the existing grade item that’s nearest in date to the additional meeting. Gradebooks have been set up for up to six years of study to accommodate longer courses. For Postgraduate Taught students, we recommend that in this first year of the module, you start them afresh as Year 1s, though if your current undergrad tutees become your taught postgrads of the future, you can use the years 4-6 to simply continue updating their record. Years 4-6 are visible in your Gradebook. If you want to hide these, click on More options >Hide/show columns. Note that Postgraduate Researchers have supervision through Skillsforge so are not of this PAT system and not included in this module.
Automate reminders
Brightspace provides Intelligent Agents that allow you to send automated reminders to students, depending on their status in your Gradebook. You could use these, for example, to automatically send reminder emails to any students who you flag as having missed a tutorial in your Gradebook. Check out these instructions or the Brightspace Bytes module for a video demo if you would like to explore this option. We’ve created two intelligent agents in this module as exemplars for you to consider if you decide to use this tool. They are currently turned off so no students will be sent automated messages unless you turn them on. You can also edit them or delete them as you see fit and they can be found under Module Admin > Intelligent Agents.